Do you want to password protect one or more pages in WordPress? It could be you only want site editors to see a certain page, or only friends and family to see a personal blog post.
Creating a password protected page in WordPress, lets you hide content from visitors unless they have a password. This can be useful for member-only pages or pages meant for a certain audience.
The good news is, it’s easy to create a WordPress password protect page or post. In this article, we’ll show you how to set one up yourself, along with methods to password protect your entire WordPress site.
Here’s a quick summary of what you’ll learn today:
- How to password protect a page in WordPress
- How to password protect an entire WordPress site
- How to password protect WordPress forms
Shall we get started?
How to Password Protect a Page in WordPress
To password protect a page in WordPress follow these simple steps.
- Edit the page or post you want to password protect.
- In the top left corner under the Publish option Edit the visibility.
- From there select Password protected and enter a password.
- That’s It, Publish and check out the change. Now when viewing the page or post you will be prompted for a password.
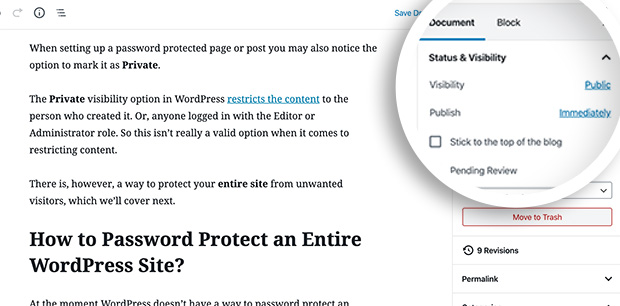
Here’s what a password protected page would look like from a visitor’s point of view.
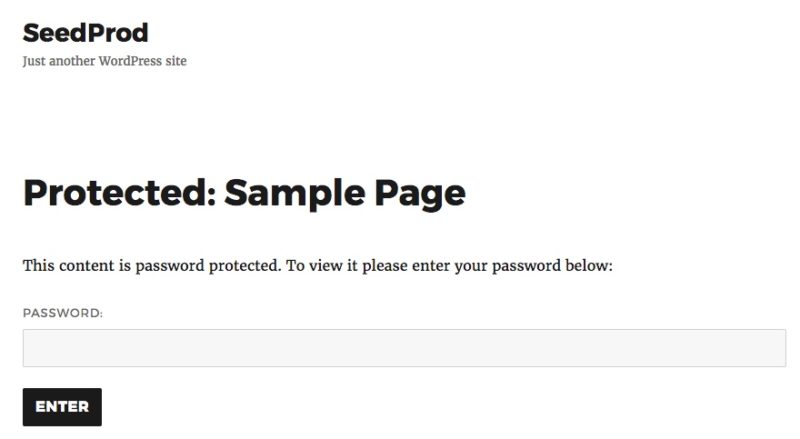
All pages and posts that are password-protected will now be appropriately marked as so in WordPress so you can easily see which are protected in the list view.
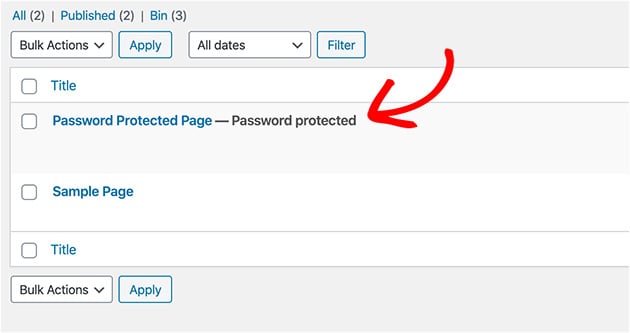
When setting up a password protected page or post you may also notice the option to mark it as Private.
The Private visibility option in WordPress restricts the content to the person who created it. Or, anyone logged in with the Editor or Administrator role. So this isn’t really a valid option when it comes to restricting content.
There is, however, a way to protect your entire site from unwanted visitors, which we’ll cover next.
How to Password Protect an Entire WordPress Site?
At the moment WordPress doesn’t have a way to password protect an entire site. To achieve this you’ll need to install a WordPress plugin.
One of the best plugins for password protecting or hiding the contents of an entire site is the SeedProd Coming Soon Pro Plugin. This plugin easily lets you hide sections or your whole site from visitors.
What’s more, you can add a stunning coming soon page for visitors with limited access to see. Instead of having an unattractive locked page, you can ask them to:
- Sign up for your newsletter.
- Follow your social media profiles.
- Share your page on their favorite networks.
- Ask questions through a contact form.
To password protect your site or multiple pages in WordPress with SeedProd, follow these instructions.
First, purchase a copy of the SeedProd Coming Soon Pro plugin. Then, head to your account overview area after logging in.
Now click View License Key, Details, and Downloads.
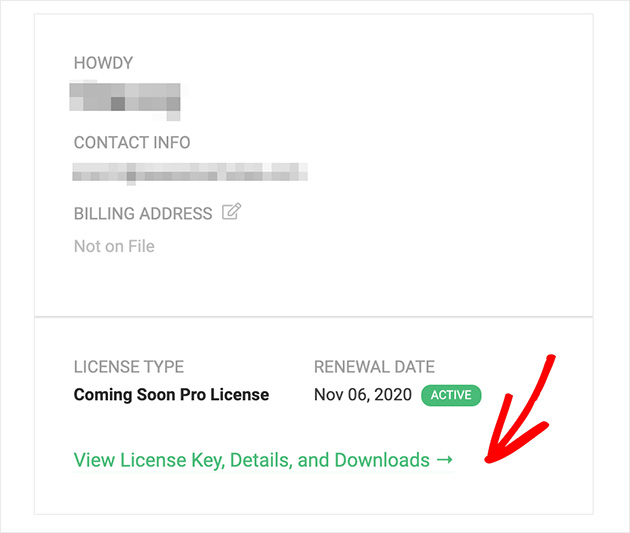
From here, click the green button labeled Download Coming Soon Pro.
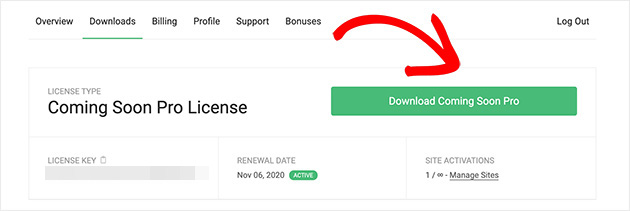
Now head to Plugins » Add New in your WordPress admin panel, and click Upload Plugin.
Click Choose File to find the .zip file you downloaded on your computer, then click Install Now.
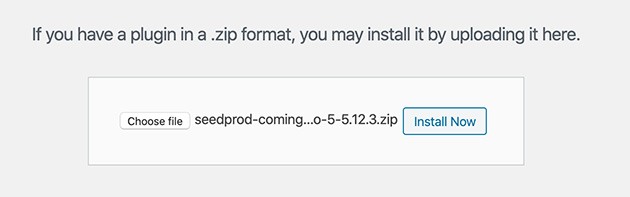
After you’ve installed the plugin, click Activate.
SeedProd gives you the option to protect not only your whole website but single pages too.
To password protect an entire site go to Settings » Coming Soon Pro from your WordPress admin panel and select Enable Coming Soon Mode.
Then click Save All Changes when you’re done.
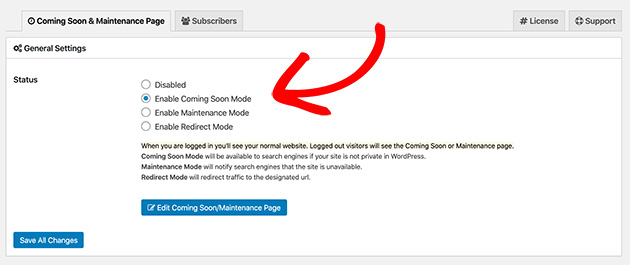
That’s it! Your entire WordPress site is now protected from the outside world. Only people who are logged in can see your normal website. Visitors will see the coming soon page.
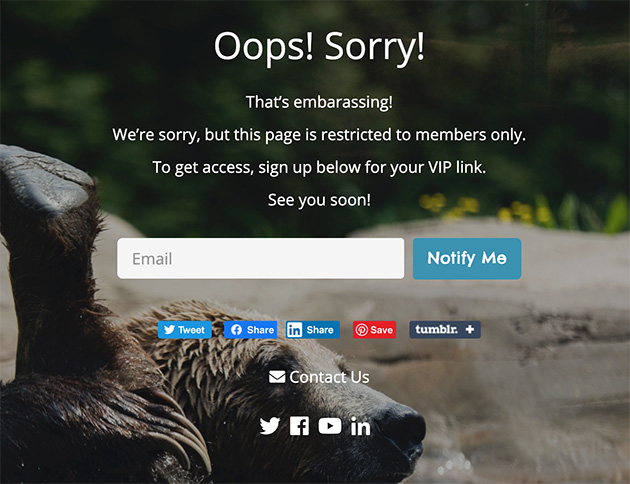
But what if you only want to hide certain pages in WordPress? Coming Soon Pro lets you do that too.
Scroll down the same page to the section labeled Advanced Settings.
Now click the Include URLs radio button. This opens up a content box where you can type in the URLs of the pages you’d like to hide from visitors.
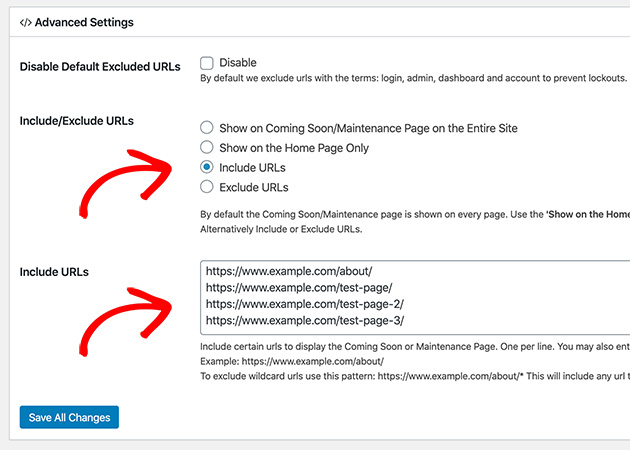
When you’re done, click Save All Changes.
If you have visitors that need access to those pages, but who don’t have a login, there’s a simple solution.
The Access Controls panel has options that let you bypass the restricted page.
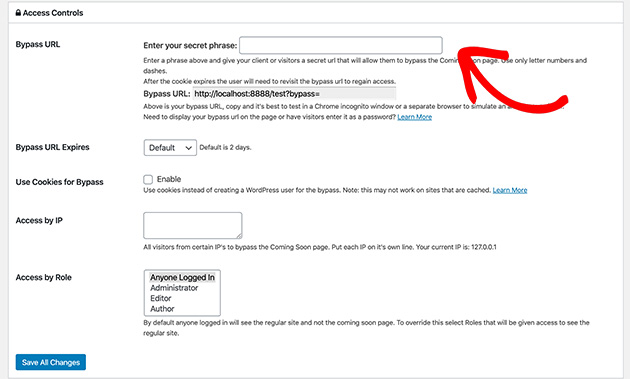
Here you can set a password for your protected pages. This creates a secret URL you can give to visitors, which ignores the coming soon page.
Now, you might be thinking,
“That’s great, but that doesn’t protect my sign up forms does it?”
And, you’d be right! But, we do have a workaround for that too, so keep on reading.
How to Password Protect Forms in WordPress
The great thing about WordPress is it lets you add all manner of useful features to your site. Perhaps the most popular is the humble contact form.
But, let’s say you want to control who can fill out your forms. You can do this with the handy Content Locker addon for WPForms.
Here are some of the great things you can do with the Content Locker addon:
- Password protect forms – Users will have to enter a password to submit the form. This protects you from unwanted form submissions.
- Close form submissions on a certain date/time – This is useful for application forms with a set deadline.
- Restrict forms to members – You can restrict forms to only logged in users which is ideal for membership sites. Businesses can also use this to restrict support to paying customers.
- Limit the number of total submissions – Contests and giveaways can benefit from this. When the max number of entries is reached, the form will automatically close.
- Limit entries to one per person – A great choice for free sample forms and giveaways, this option helps you avoid duplicate submissions.
In order to enjoy this addon, you’ll first need to grab the pro version of WPForms.
Once you’ve downloaded and installed the plugin, head to WPForms » Addons.
Here you’ll see a list of addons available to you. Choose the Form Locker Addon and click Install Addon.
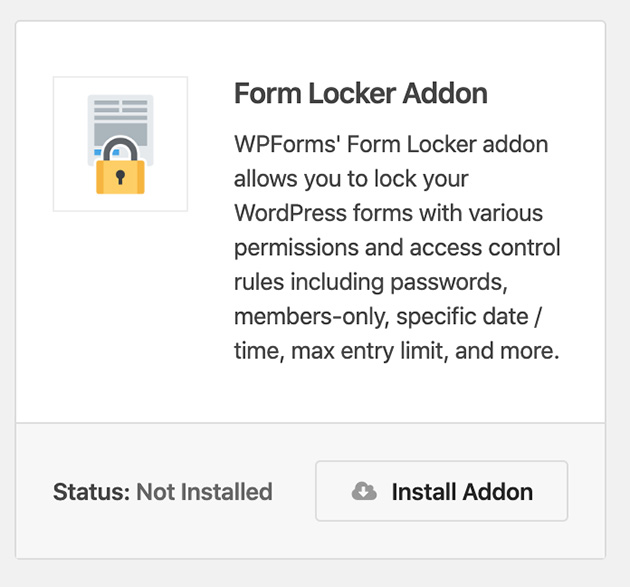
Now go to your forms list and click Edit on the form you’d like to password-protect.
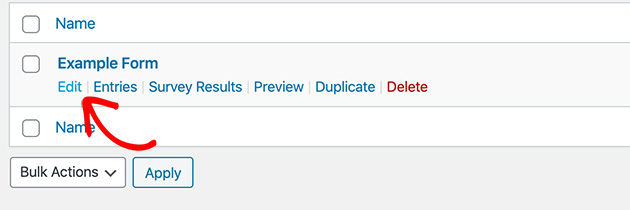
Next click Settings » Form Locker from the left-hand admin panel.
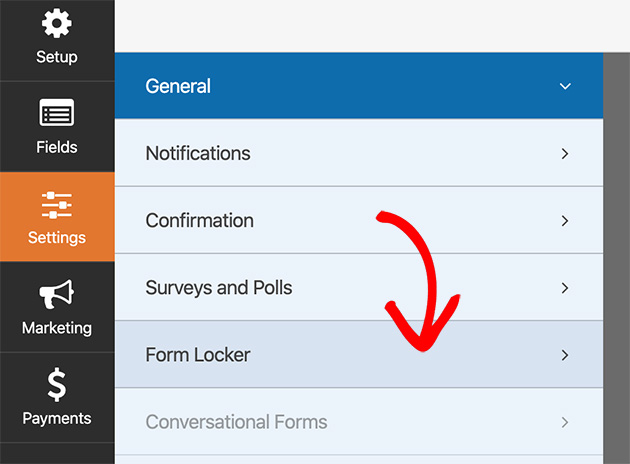
From here you can set conditions for the following options:
- Password – Enter a password for people to use to access the form. You can also add a custom message to the page.
- Scheduling – Set a start and end date/time, along with a message for when form entries are closed.
- Entry Limit – Enter a number for max form entries. Again, you can write a message for when the form is closed.
- User – Restrict your form to logged-in users only along with a custom message.
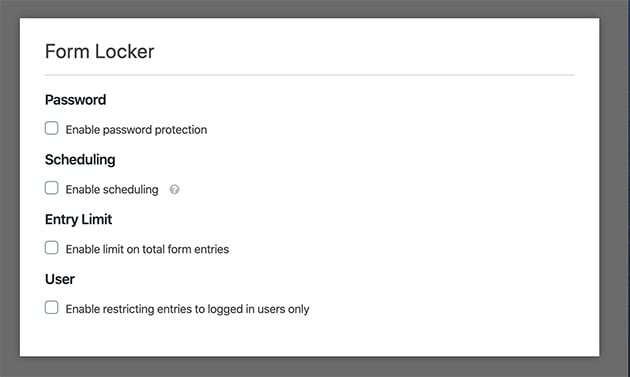
What’s great about this feature, is it doesn’t just apply to the forms you create with WPForms. You can use the Content Locker to password protect your surveys and polls too. This gives you so much more control over your content.
There you have it! You’ve learned how to create a WordPress password protect page for your site. To top it off, we’ve explored options for how to password protect an entire WordPress site, along with locking your forms.
We hope you enjoyed learning about password protecting WordPress. You may also want to check out this guide for password protecting your site when it’s under development too.
And if you liked this article, don’t forget to like us on Facebook and follow our Twitter account for more helpful WordPress guides.
The post How to Password Protect Single Pages in WordPress (Step by Step) appeared first on SeedProd.



















