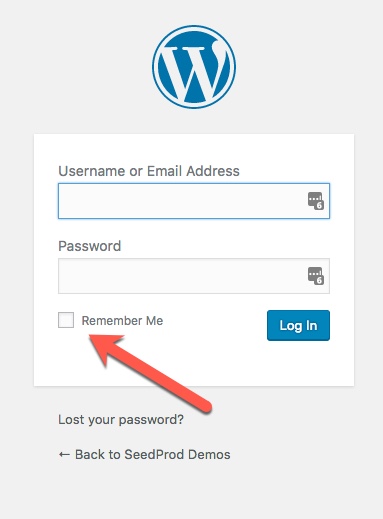Most newcomers to WordPress have a simple question. “How do I login into WordPress?” or better yet, “What’s the easiest way to access the WordPress Login Page.”
WordPress Login Shortcut Creator
In the examples below we use our domain if you want to test.Enter your domain in the textbox to customize the examples Make sure to include http or https in your domain like: https://mydomain.com
The Default WordPress Login URL
The main way to access WordPress Login page is to go straight to the login page url. Which would be:
Basically if you just add wp-login.php to the end of your domain you can then access the Default WordPress Login Page.
WordPress also redirects any request to the wp-admin area to the default WordPress login page. So if enter this into your browser you will be redirected to the default login page.
WordPress Login Shortcuts
The core developers working on WordPress realized that these were not that intuitive so they added shortcut urls in later versions of WordPress which made it much easier to remember and user friendly. So in addition to the access urls mentioned above you can also access your login page with these shorter and easy to remember urls.
Note: If you are using a WordPress security plugin that hides your WordPress Login url then these urls above may not apply.
WordPress Multisite Login URL
If you are using WordPress multisite then the url able will take you to the main site login page. To access subsite login pages see the example below.
WordPress Multisite Subdirectory Login URLs
https://example.com/subdirectly/wp-login.php
https://example.com/subdirectly/login
https://example.com/subdirectly/admin
https://example.com/subdirectly/dashboard
https://example.com/subdirectly/wp-admin
WordPress Multisite Subdomain Login URLs
https://subdomain.example.com/wp-login.php
https://subdomain.example.com/login
https://subdomain.example.com/admin
https://subdomain.example.com/dashboard
https://subdomain.example.com/wp-admin
Bookmarking the WordPress Login Page
You may want to just bookmark the login page instead of having to continuously type it into the browser. To do that just visit your website’s login page in you favorite browsers and follow the steps below.
Google Chrome
- Goto the page you want to bookmark.
- Press Ctrl + D (Use the Command button instead of Control button if on a Mac)
- Change the Name if you want and Select the folder location.
- Click Done
Firefox
- Goto the page you want to bookmark.
- Press Ctrl + D (Use the Command button instead of Control button if on a Mac)
- Change the Name if you want and Select the folder location.
- Click Done
Safari
- Goto the page you want to bookmark.
- Press Ctrl + D (Use the Command button instead of Control button if on a Mac)
- Change the Name if you want and Select the folder location.
- Click Add
Edge
- Goto the page you want to bookmark.
- Press Ctrl + D
- Change the Name if you want and Select the folder location.
- Click Add
Internet Explorer
- Goto the page you want to bookmark.
- Press Ctrl + D
- Change the Name if you want and Select the folder location.
- Click Add
WordPress Login Remember Me Option
When logging into WordPress you also have the option to check the Remember Me box. Checking this will prevent you from having to re-login to the site for 48 hours or 2 days.
Customizing the WordPress Login Page
Want to learn how to change the WordPress Logo on the login page or make other login page customizations? See this article:
How to Customize the WordPress Login Page
Conclusion
As you can see there are many ways to access the WordPress Login page. You can access it directly by adding wp-login.php to the end of you domain or use one of the shortcuts listed above. I prefer to just add ‘login’ to the end domain like https://www.seedprod.com/login
WordPress Login Shortcut Creator Tool
Click To Tweet
The post WordPress Login Page, The Easiest Way to Access and Remember appeared first on SeedProd.